이클립스를 실행시켜서 자바 프로젝트를 생성하는 법을 알아보겟습니다.
이클립스 전체화면에서 당장 필요하지 않은 Outline 같은 불필요한 창들은 종료버튼을 눌러서 보이지 않게 설정합니다.
우선 Package 창 밑에 Navigator 창을 다음과 같이 실행하여 불러옵니다.
Window 메뉴 - Show View 메뉴에서 Navigator 를 클릭합니다.
자바 프로젝트 만들기
Create a Java Project (File 메뉴 - New - Java Project 선택)를 눌러 자바 프로젝트를 생성합니다.
Project name 은 HelloWorld 입력합니다.
Location에는 실습을 진행할 작업 폴더의 경로를 선택한 다음에 지금 생성할 프로젝트가 저장될 폴더이름을 지정해줍니다. 여기서는 프로젝트명과 같은 이름의 폴더명를 입력하지만 다른이름의 폴더명을 지정해도 무방합니다.
Project layout은 첫 번째 옵션 을 선택합니다. 즉 소스와 클래스 파일을 같은 프로젝트 폴더에 두는 옵션을 선택합니다.
소스코드와 클래스 파일을 각각 다른 폴더에 둘 경우는 두 번째 옵션 을 선택합니다.
Finish를 눌러 프로젝트를 생성합니다.

Navigator 뷰에서 HelloWorld 프로젝트를 마우스 오른쪽 버튼으로 클릭한 후, New - File을 클릭하여 새로운 파일을 생성합니다.
파일 명에 HelloWorld1.java를 입력하고 Finish를 눌러 자바 파일을 생성합니다.
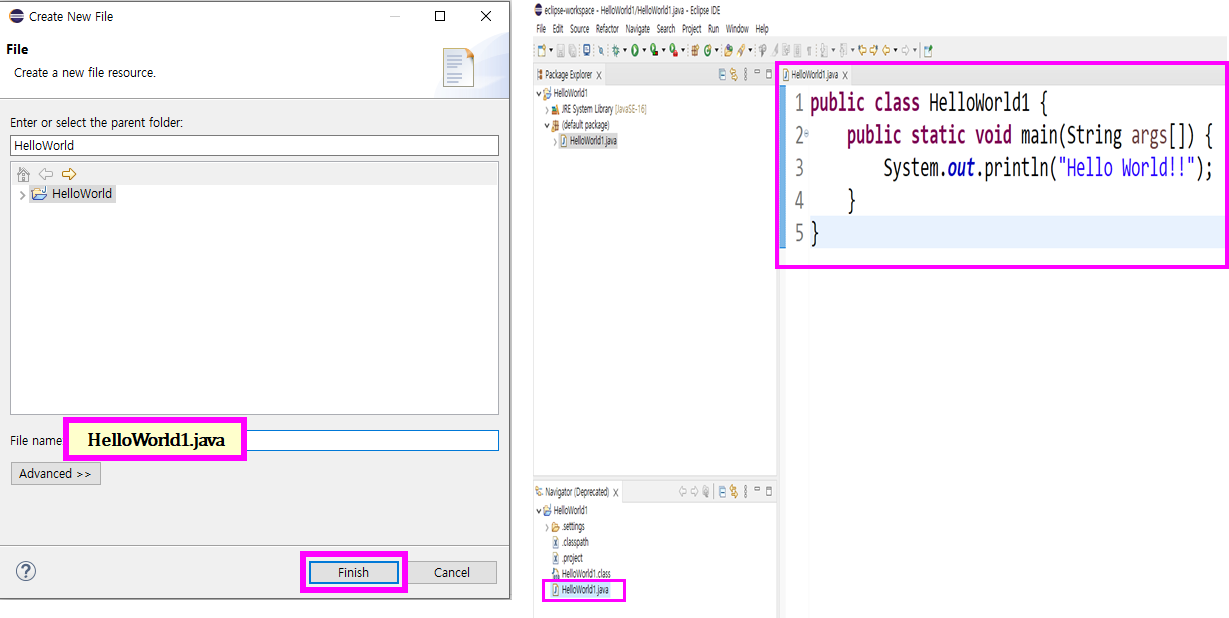
HelloWorld1.java 파일에 다음과 같이 입력하고 저장하면 HelloWorld.class 파일이 Navigator 뷰에 등장합니다.
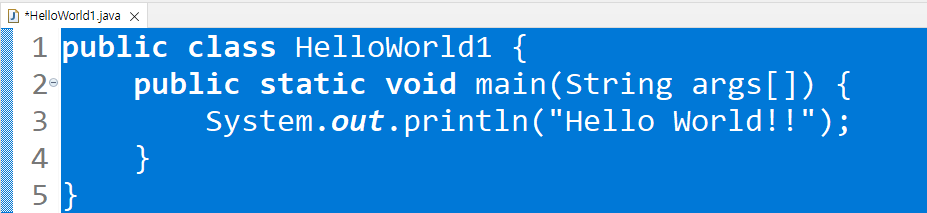
HelloWorld1.java 파일을 저장하면 Project Explorer에서는 변화가 없지만, Navigator 뷰에는 저장한 자바 파일과 동일한 이름의 클래스 파일이 생성된 것을 확인할 수 있습니다.
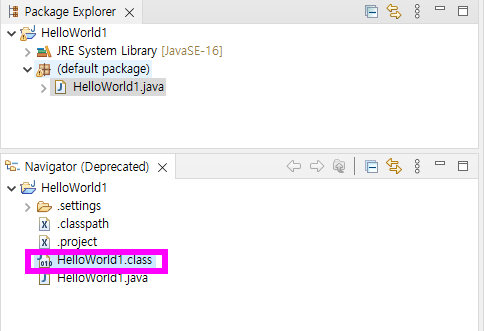
편집기 내에서 마우스 오른쪽 버튼을 클릭하여 팝업 메뉴를 띄운 후 Run As - 1. Java Application을 클릭하여 실행을 하거나 이클립스 상단 툴바의 실행(Run) 버튼을 클릭해서 실행할 수 있습니다.
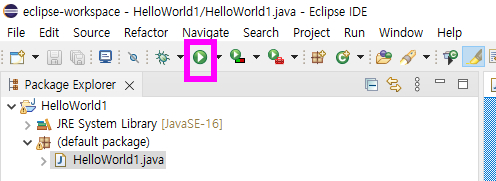
소스코드의 글씨를 크게 하고 싶을 때는 소스코드를 드래그하여 모두 선택한 상태에서 Ctrl 키를 누른 상태에서 = 키 를 계속 눌러서 원하는 크기를 조정해줍니다.
또한 소스코드의 글씨를 작게 하고 싶을 때는 Ctrl 키를 누른 상태에서 - 키 를 계속 눌러서 원하는 크기를 조정해줍니다.
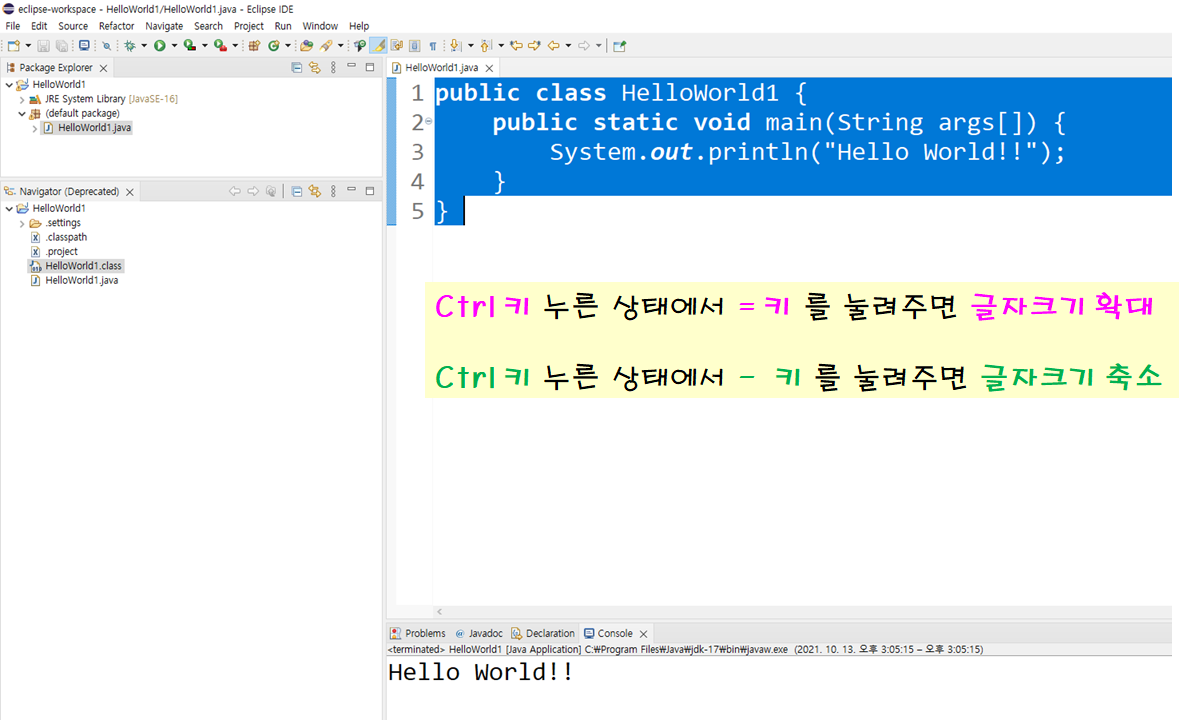
'자바' 카테고리의 다른 글
| 자바 응용 프로그램 분석 (0) | 2021.10.15 |
|---|---|
| 자바의 동작원리 (0) | 2021.10.14 |
| 자바 통합 개발 환경 ( Eclipse 설치하기) (0) | 2021.10.12 |
| 자바 설치 ( Windows 환경) (0) | 2021.10.07 |
| 자바 온라인 실습 환경 (0) | 2021.10.06 |




댓글